Variance Report
Quickly compare costs between any Milestone estimate, budget, or running total with the Variance Report.
A Variance Report is used to compare any two values (Estimate, Budget, or Running Total) from the same or different Milestone. The Variance Report is an excellent tool for tracking trends in cost changes over time.
It presents this information with an Estimate Chart and/or a summary list of costs and Items. This report is different from others as it is generated with step-by-step instructions. Once the desired report is generated, it can be saved and shared with the team.
Running a Variance Report
There are two places to run a Variance Report. Either open the Reports page and launch the report generator by clicking the Start Report button or open the Milestones page and click the Variance Report hyperlink in the upper right corner.
Create the report by following these three steps:
- Select which Milestones, values (Estimate, Budget, Running Total), and dates to compare.
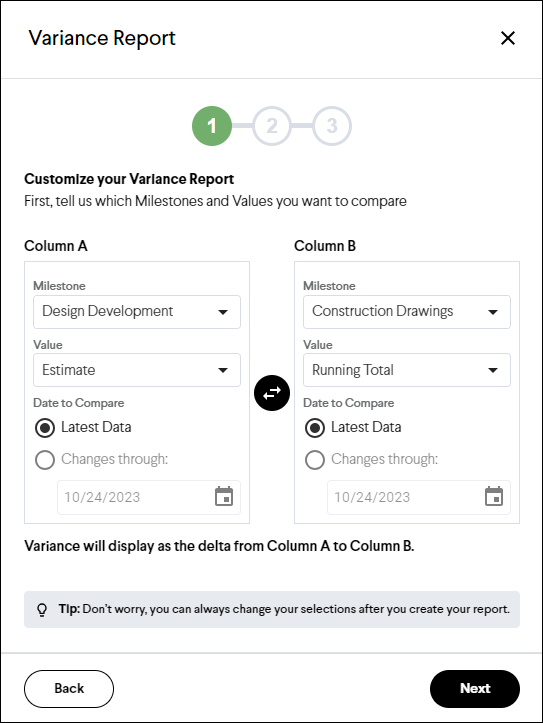
- Select the Quantities and Units of Measure to be displayed in the report.
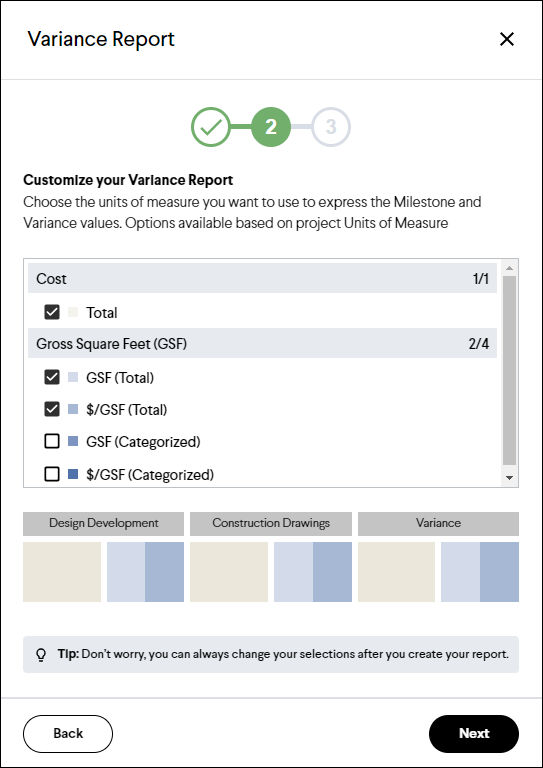
- Select your view settings (chart, list, or both), category grouping, variance display (show or hide zero variances), and Item cost display (show or hide detailed Item costs).
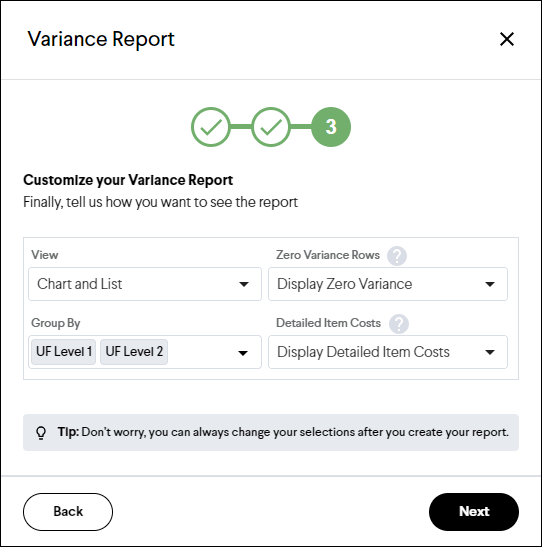
Filtering the Report
The Variance Report can be filtered by any category in the project. This filter will apply to both the chart and the list sections of the report.
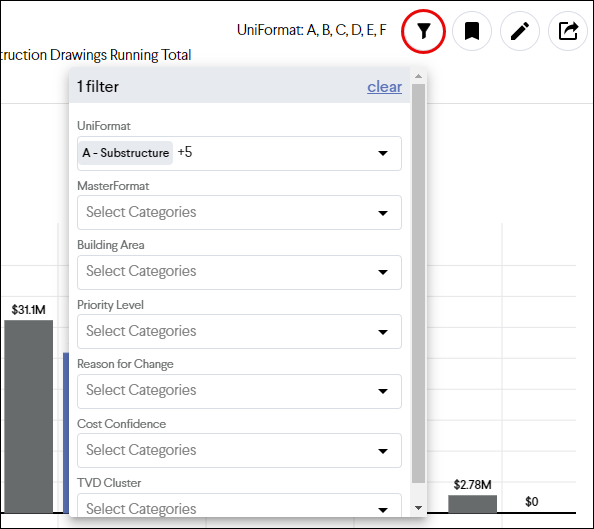

Tip: Add notes to a Variance report to help provide context about why costs have changed.