Join Spreadsheet Import Template
Create an import template to quickly import spreadsheet-based estimates
Accessing a Spreadsheet Template
There are two methods to access a spreadsheet template that can be used for the import process.
- Download a blank spreadsheet template from this article
- Export a spreadsheet template directly from Join
Download a Blank Spreadsheet Template
Use the following links to download blank spreadsheet templates, which can be modified and imported back into Join. Each spreadsheet template includes the required columns depending on the cost breakdown.
- Join Spreadsheet Template - Totals Only
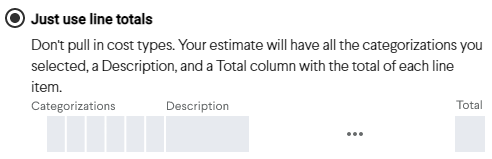
- Join Spreadsheet Template - Quantity, Unit, Unit Price
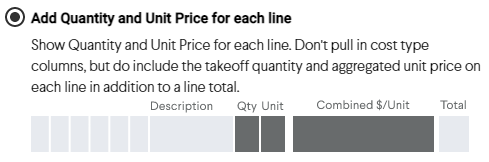
- Join Spreadsheet Template - Break Down by Cost Type
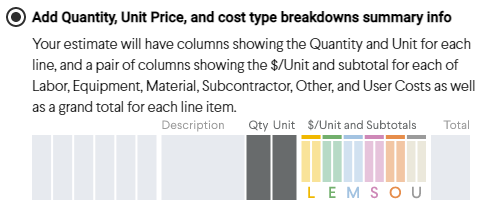
Export a Spreadsheet Template from Join
The spreadsheet templates can also be exported from Join by following these steps:
- Click Milestones in the navigation panel
- Create a new Milestone using the + New Milestone button
- Click the name of the new Milestone
- Click on either the Estimate or Budget tab
- Click the Create a new blank Estimate button
- Select the desired cost breakdown type by using the Cost Breakdown
 button in the Total column header
button in the Total column header - Click the Publish button
- Click the Export
 button and select "Export Estimate (or Budget) as .xlsx" to download the blank spreadsheet
button and select "Export Estimate (or Budget) as .xlsx" to download the blank spreadsheet
Tip: If you set up the estimate table in Join with your custom categorization columns, they will be included in the exported spreadsheet, saving time in the next step.
Modify the Spreadsheet Template
Modify the Lines Worksheet
The Lines worksheet in the exported spreadsheet is used to import the estimate line items.
-
Open the downloaded .xlsx file and click on the Lines worksheet at the bottom
-
Insert two columns for each new custom categorization
- Label the first column with "New Categorization - Number". The values in this column will import into the Category column in the screenshot of custom categories below.
- Label the second column with "New Categorization - Name". The values in this column will import into the Description column in the screenshot of custom categories below. A value in this column is optional.
- “New Categorization” will be imported into the Name field in the screenshot of custom categories below.

- Type or copy-paste the line item data (categorization codes, descriptions, quantities, and costs) from your estimate into the spreadsheet
Caution: All custom categorization columns must be to the left of the Description column.
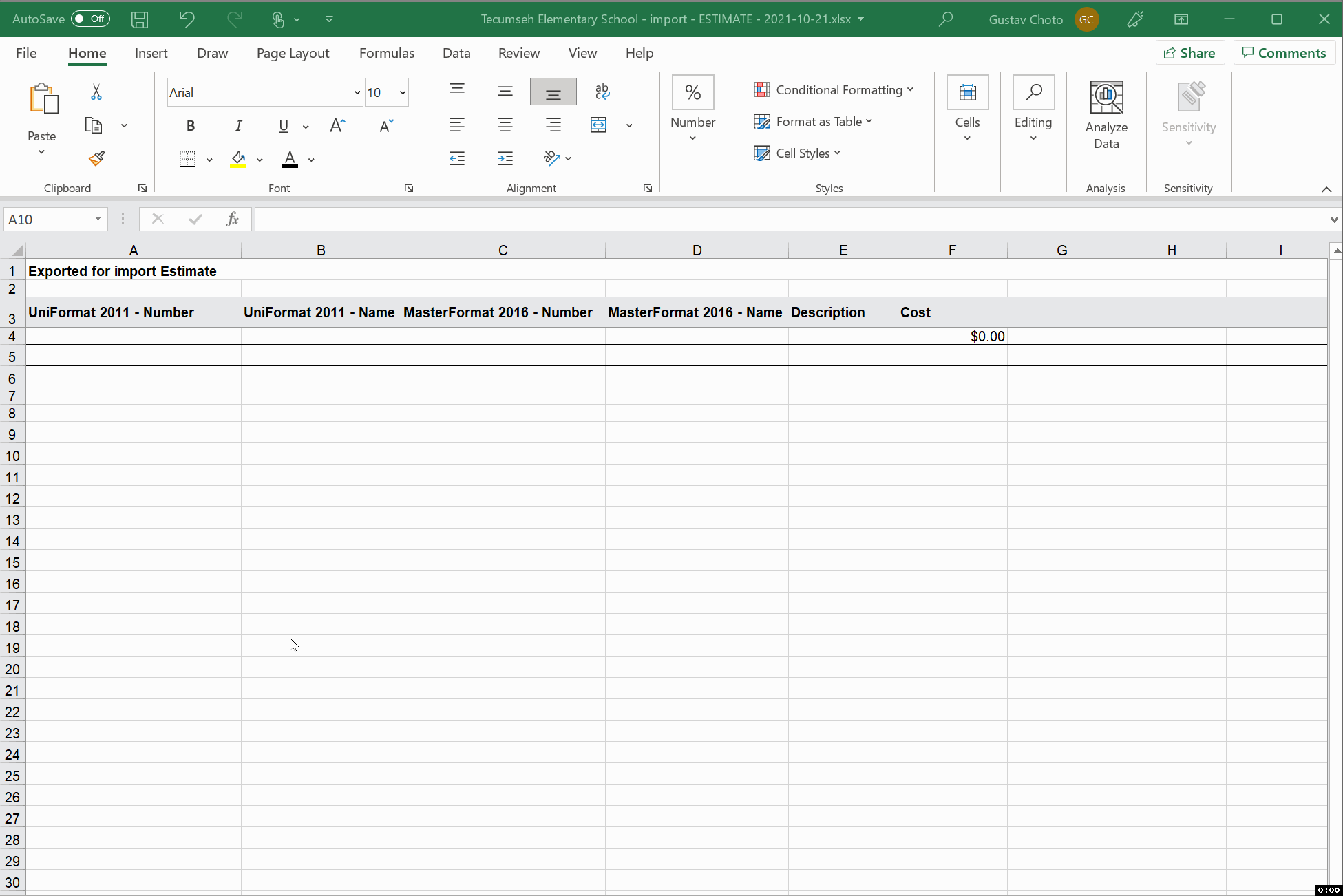
Modify the Markups Worksheet
The Markups worksheet in the exported spreadsheet is used to import the estimate markups.
- Open the downloaded .xlsx file and click on the Markups worksheet at the bottom
- In the Description column, enter the name or description of the markup
- In the Value Type column, enter either of the following:
- "MARKUP" for standard markups
- "CONTINGENCY" for contingency markups
- "ALLOWANCE" for allowance markups
- In the Type column, enter either of the following:
- "PERCENT" for percentage markups
- "FIXED" for lump sum markups
- In the Value column, enter the percentage or lump sum dollar value of the markup
- In the Allocate column, enter either of the following:
- "true" to enable markup allocation
- "false" to always keep the markup separated
- The Total column can remain blank and will be calculated in Join
Modify the Owner Costs Worksheet
The Owner Costs worksheet in the exported spreadsheet is used to import owner costs.
- Open the downloaded .xlsx file and click on the Owner Costs worksheet at the bottom
- In the Description column, enter the name or description of the owner cost
- In the Value Type column, enter either of the following:
- "MARKUP" for standard owner costs
- "CONTINGENCY" for owner contingencies
- "ALLOWANCE" for owner allowances
- In the Type column, enter either of the following:
- "PERCENT" for percentage owner costs
- "FIXED" for lump sum owner costs
- In the Value column, enter the percentage or lump sum dollar value of the owner cost
- In the Allocate column, enter either of the following:
- "true" to enable owner cost allocation
- "false" to always keep the owner cost separated
- The Total column can remain blank and will be calculated in Join
Tip: The Lines, Markups, and Owner Costs worksheets can be copied into your estimating spreadsheet, and formulas can be used to automatically populate these worksheets. If you need help setting up a template, reach out to us at support@join.build.
Next Step: Now that your estimate spreadsheet file is ready, let's import it into Join.